 |
|
|
Capturing backlogs |
To capture the baseline backlogs for a municipality:
1. If you are not already in the Backlog Reporting application, click Backlogs on the Application Menu.
2. Select one of eleven infrastructure types in the Content tree to capture backlogs for that type of infrastructure.
Note: Sector users only see the infrastructure types applicable to their sector.
3. Select the baseline year from the Filters pane. For consistency with the rest of the MIS, the baseline year is taken as the last year of a financial year pair, for example 2005/2006 represents the 2006 baseline.
4. The appearance of the next “Quantum of backlogs” screen will depend on your role. If you are registered as a sector user, you will be able to capture backlogs for all municipalities, but you need to navigate to a specific municipality by expanding the relevant province, DM and LM by clicking the appropriate plus sign. If you are registered as a municipal user this will not be necessary because you can only see your own municipality.
5. If your role permits you to capture backlog information one of the columns (STATS SA, Sector or Municipality) will have a different colour to indicate that it is editable.
6. Note also that there are two calculated variance columns, one indicating the difference between the backlogs maintained by STATS SA and the Municipality and the other indicating the difference between the Municipality and the Sector.
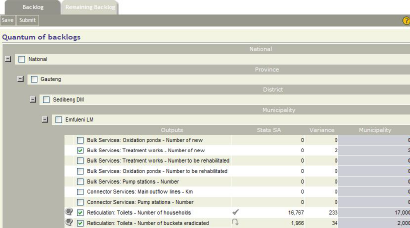
7. Capture the backlog for each of the outputs and save them for later use or submit them into the workflow by clicking the Save or Submit buttons on the Action Bar. Note that Save and Submit only affect lines that have been selected by clicking the corresponding check box.
|
|
It is possible to select all the outputs for a LM, DM or even province, but this time-saving feature should only be used when backlogs have been captured for all outputs, otherwise those that have not been captured will be saved as a zero backlog.
|
Confirming backlogs |
8. As the backlogs are submitted, users with appropriate permission to sign the backlogs off on behalf of each of the three custodians will receive an e-mail notification requesting them to confirm the figures by clicking Confirm on the Action Bar or request that the figures be amended by clicking Request Amendment.
Like Save and Submit, Confirm and Request Amendment only affect lines that have been explicitly selected by clicking the corresponding check box.