 |
|
1. Click Reports on the Application Menu.
2. Select a report topic of your choice.
3. Optionally specify filter criteria to restrict your report to a specific Agency, Project Type, Project Status, etc.
4. Click Map on the Action Bar.
Note that this is exactly the same procedure as generating a report, except for the last step where you click Map instead of Report
5. Select a Report layer by clicking the appropriate check box in the tree view on the right hand side of the map frame. Only one Report layer should be selected at a time.
6. Optionally
expand the Base layers node in the tree view and select one or more base
layers. A next to the layer checkbox indicates that the layer is scale
dependant and that it contains too much detail to be
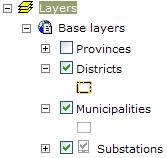 |
7. Click the Refresh button on the Map Navigation Bar to display the map. The checkboxes have no effect until the Refresh button is clicked.
If you want to adjust the filter criteria after looking at the Report or Map, click the Criteria Tab, adjust the criteria and click Map on the Action Bar.
The Map Navigation bar is used to navigate your way around a map.
Refresh. Click to refresh the map after selecting Base layers, Report layers and a Group by.
Identify. To identify features displayed on the map, first click this button and then click as close as possible to a feature (for example a project) on the map. A popup window will appear displaying the attributes of all visible layers in the map. Select a specific layer from the dropdown box on the popup window if you wish.
Previous, Next. These buttons allow you to navigate through all the zoom levels that you used since the map was first displayed.
Default extent. This button resets the zoom extent to the default determined from your login and Aggregate by parameters.
Full extent. This button will zoom out to the full extent of SA.
Pan. This button allows you to pan the map by clicking the button, then left-clicking on the map and moving the mouse pointer while keeping the left mouse button depressed.
Zoom in. To zoom in, click this button and then click-and-drag a rectangle on the map that identifies the area of the map that you want to zoom in to.
Zoom out. To zoom out, click this button and then click-and-drag a rectangle on the map that identifies an area on the map that will be used to calculate the ratio of what you currently see and what you would like to see. If you select a small area on the map, the ratio will be large and the map will be zoomed out a lot (potentially to full extent).